Sink to Cloud Storage
This document describes how to create a changefeed to stream data from TiDB Cloud to cloud storage. Currently, Amazon S3 and GCS are supported.
Restrictions
- For each TiDB Cloud cluster, you can create up to 5 changefeeds.
- Because TiDB Cloud uses TiCDC to establish changefeeds, it has the same restrictions as TiCDC.
- If the table to be replicated does not have a primary key or a non-null unique index, the absence of a unique constraint during replication could result in duplicated data being inserted downstream in some retry scenarios.
Step 1. Configure destination
Navigate to the cluster overview page of the target TiDB cluster. Click Changefeed in the left navigation pane, click Create Changefeed, and select Amazon S3 or GCS as the destination. The configuration process varies depend on the destination you choose.
- Amazon S3
- GCS
For Amazon S3, fill the S3 Endpoint area: S3 URI, Access Key ID, and Secret Access Key. Make the S3 bucket in the same region with your TiDB cluster.
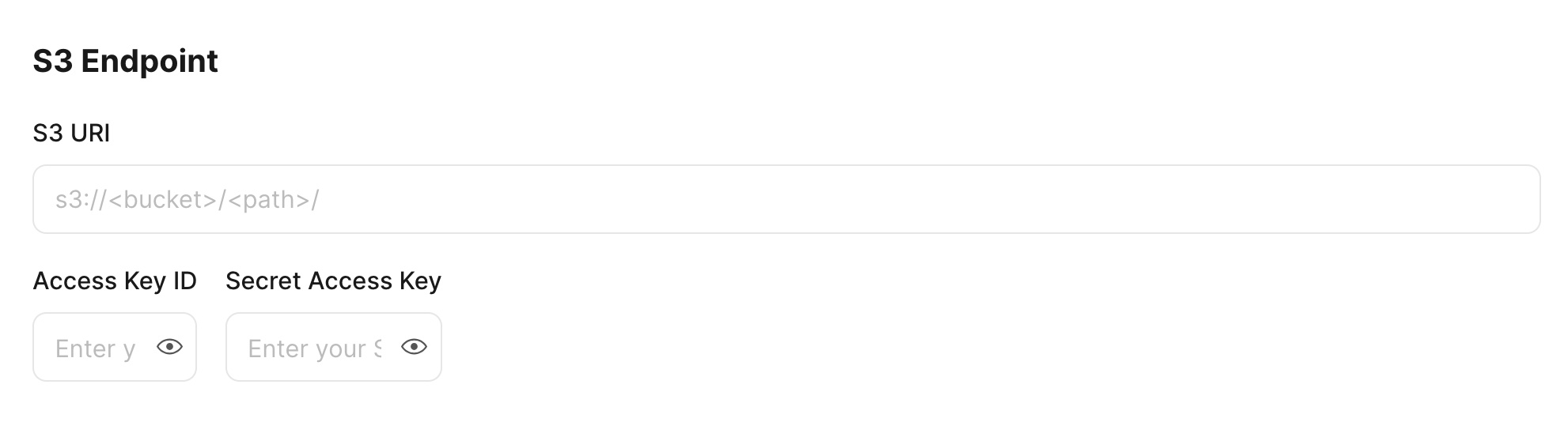
For GCS, before filling GCS Endpoint, you need to first grant the GCS bucket access. Take the following steps:
In the TiDB Cloud console, record the Service Account ID, which will be used to grant TiDB Cloud access to your GCS bucket.
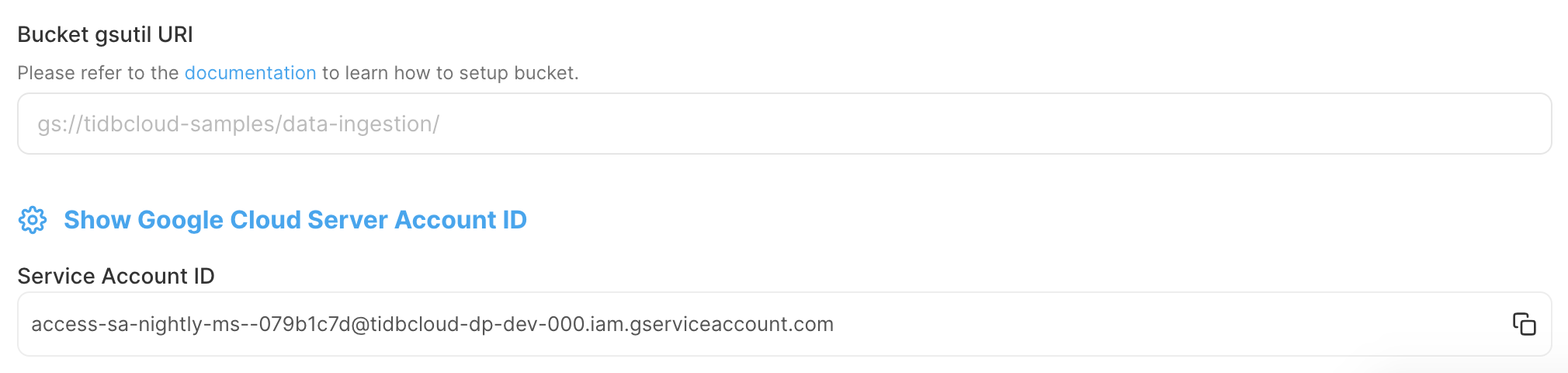
In the Google Cloud console, create an IAM role for your GCS bucket.
Sign in to the Google Cloud console.
Go to the Roles page, and then click Create role.
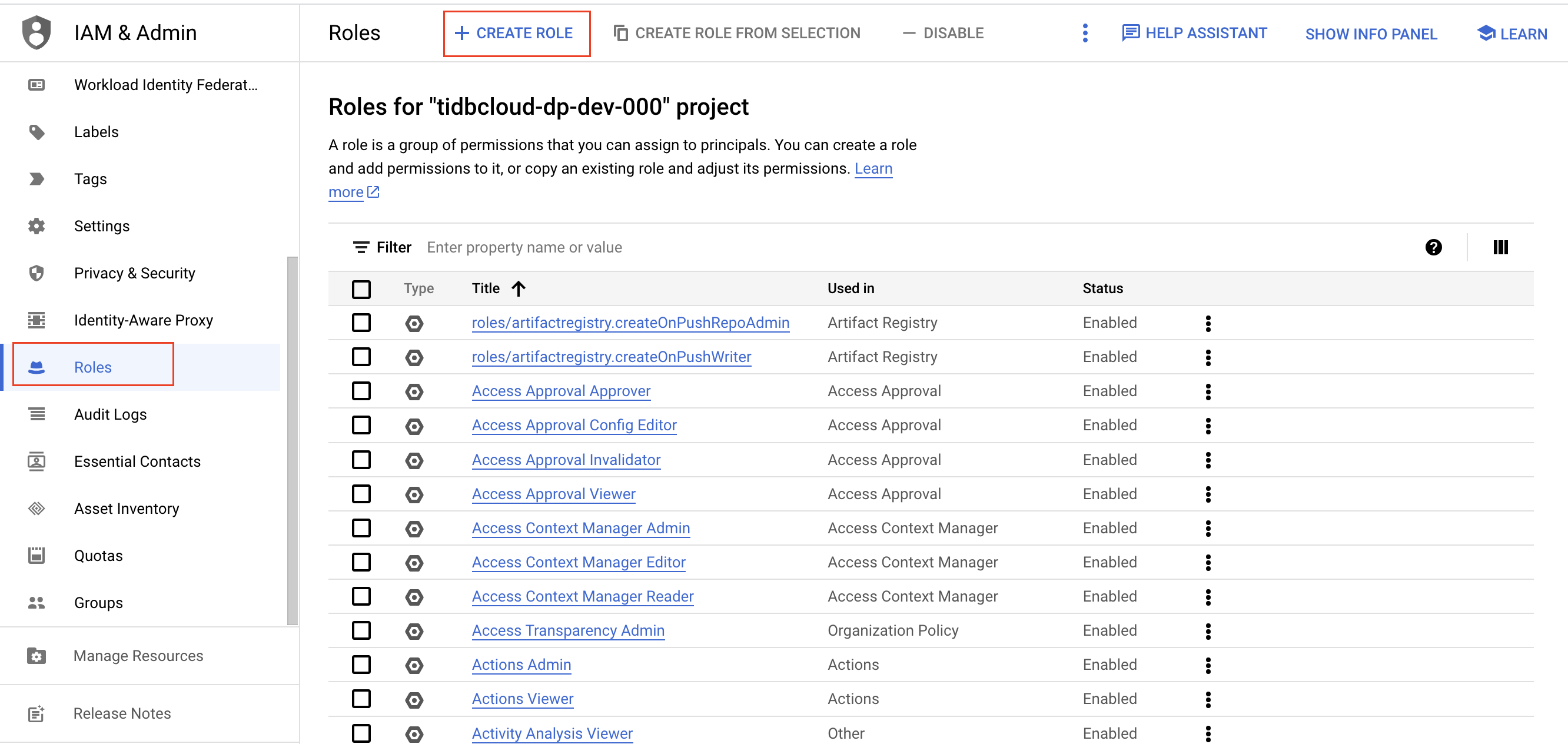
Enter a name, description, ID, and role launch stage for the role. The role name cannot be changed after the role is created.
Click Add permissions. Add the following read-only permissions to the role, and then click Add.
- storage.buckets.get
- storage.objects.create
- storage.objects.delete
- storage.objects.get
- storage.objects.list
- storage.objects.update
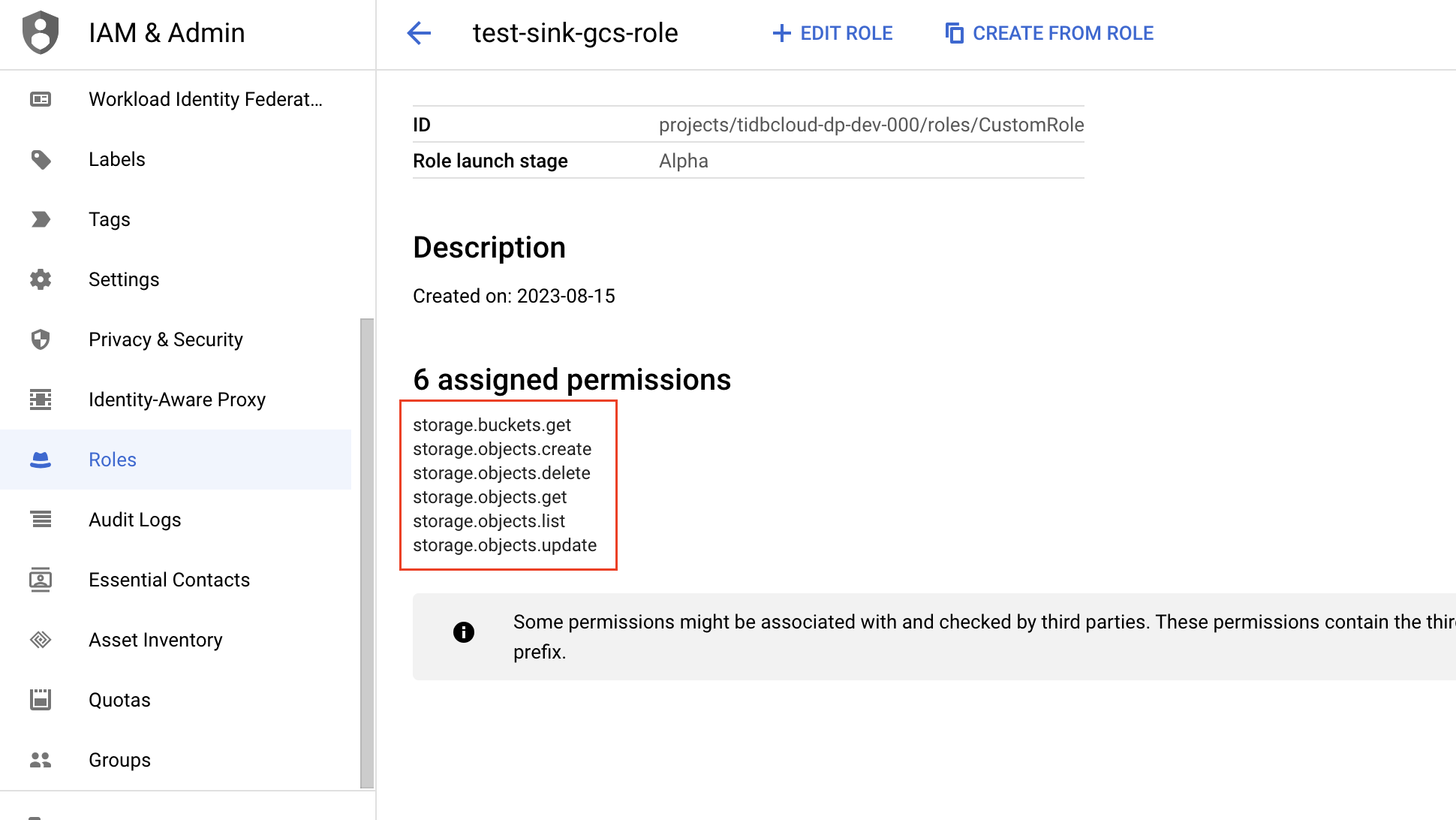
Go to the Bucket page, and choose a GCS bucket you want TiDB Cloud to access. Note that the GCS bucket must be in the same region as your TiDB cluster.
On the Bucket details page, click the Permissions tab, and then click Grant access.
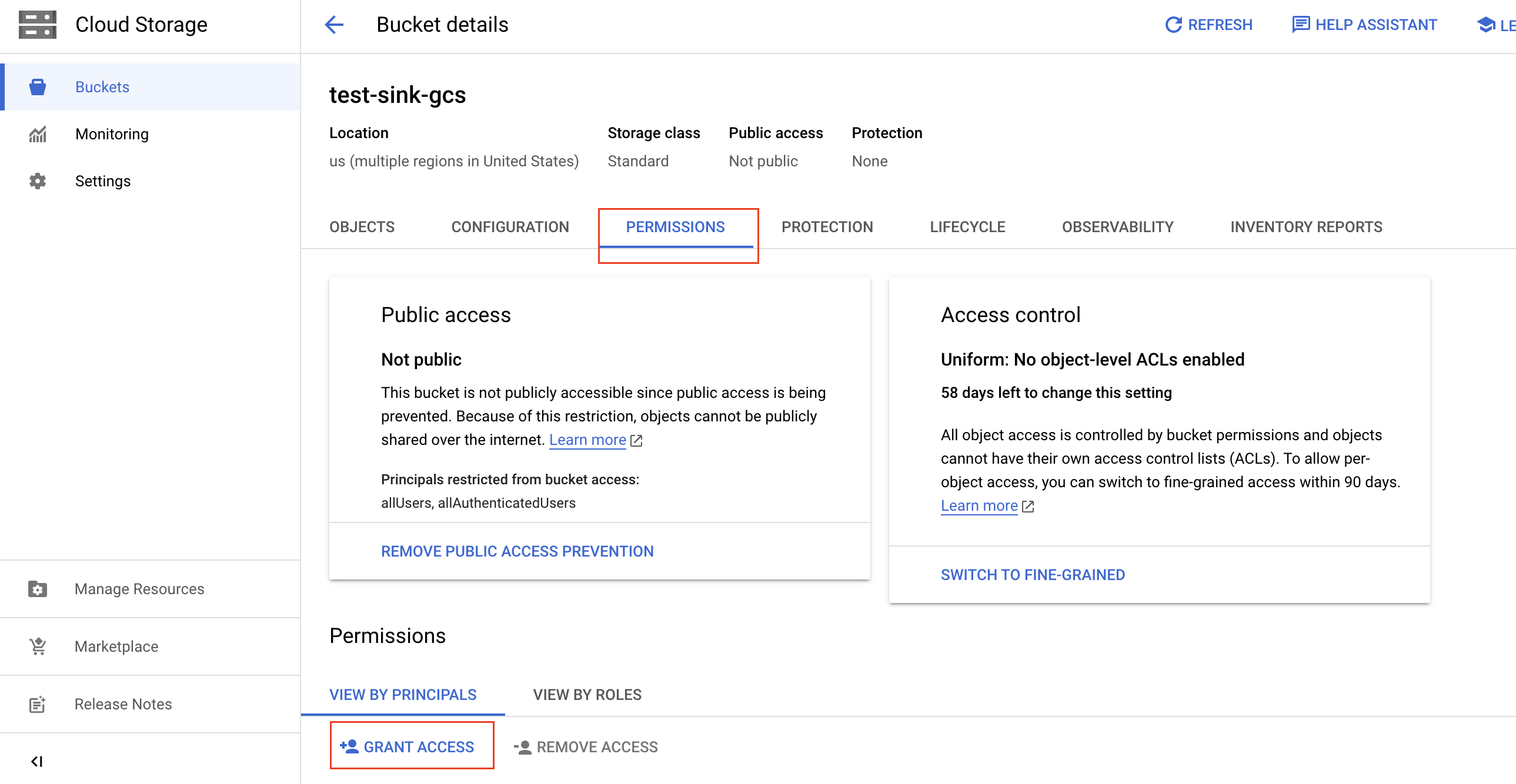
Fill in the following information to grant access to your bucket, and then click Save.
- In the New Principals field, paste the Service Account ID of the target TiDB cluster you recorded before.
- In the Select a role drop-down list, type the name of the IAM role you just created, and then choose the name from the filter result.
On the Bucket details page, click the Objects tab.
To get a bucket's gsutil URI, click the copy button and add
gs://as a prefix. For example, if the bucket name istest-sink-gcs, the URI would begs://test-sink-gcs/.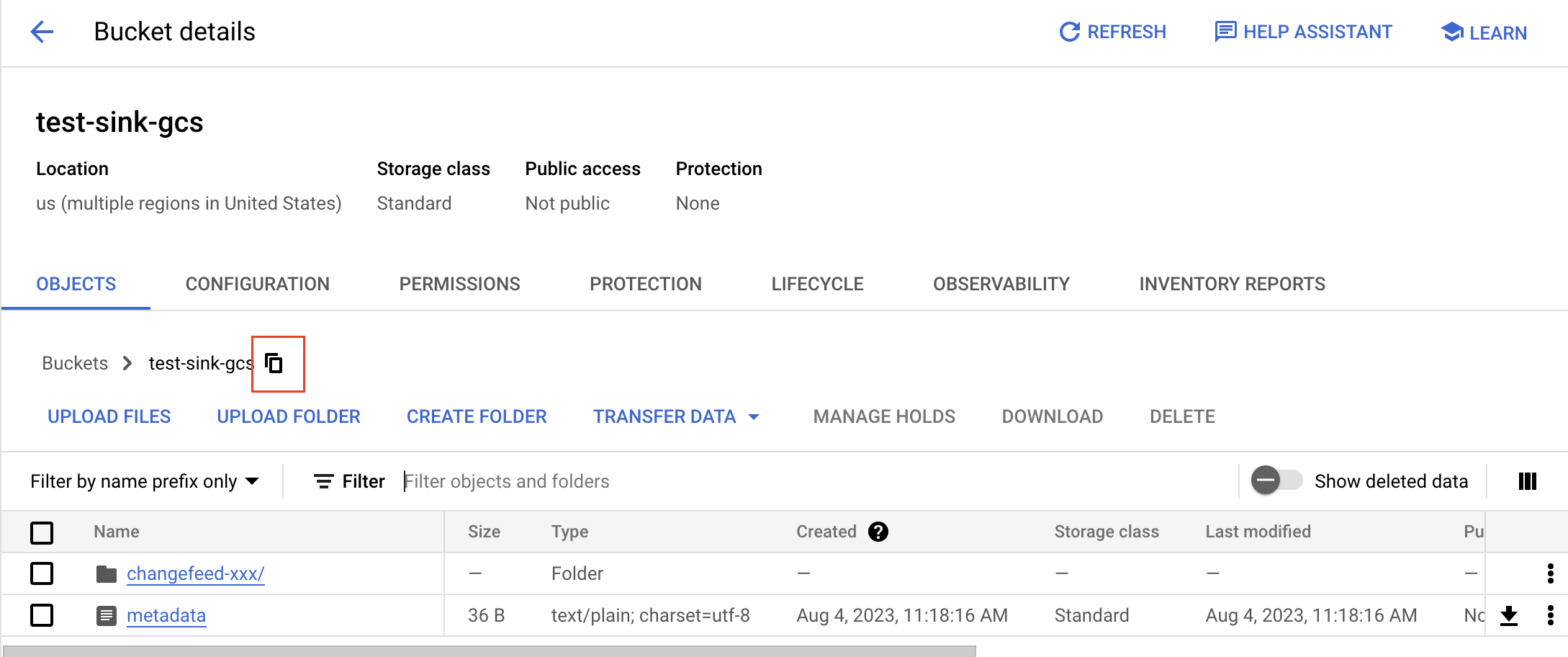
To get a folder's gsutil URI, open the folder, click the copy button, and add
gs://as a prefix. For example, if the bucket name istest-sink-gcsand the folder name ischangefeed-xxx, the URI would begs://test-sink-gcs/changefeed-xxx.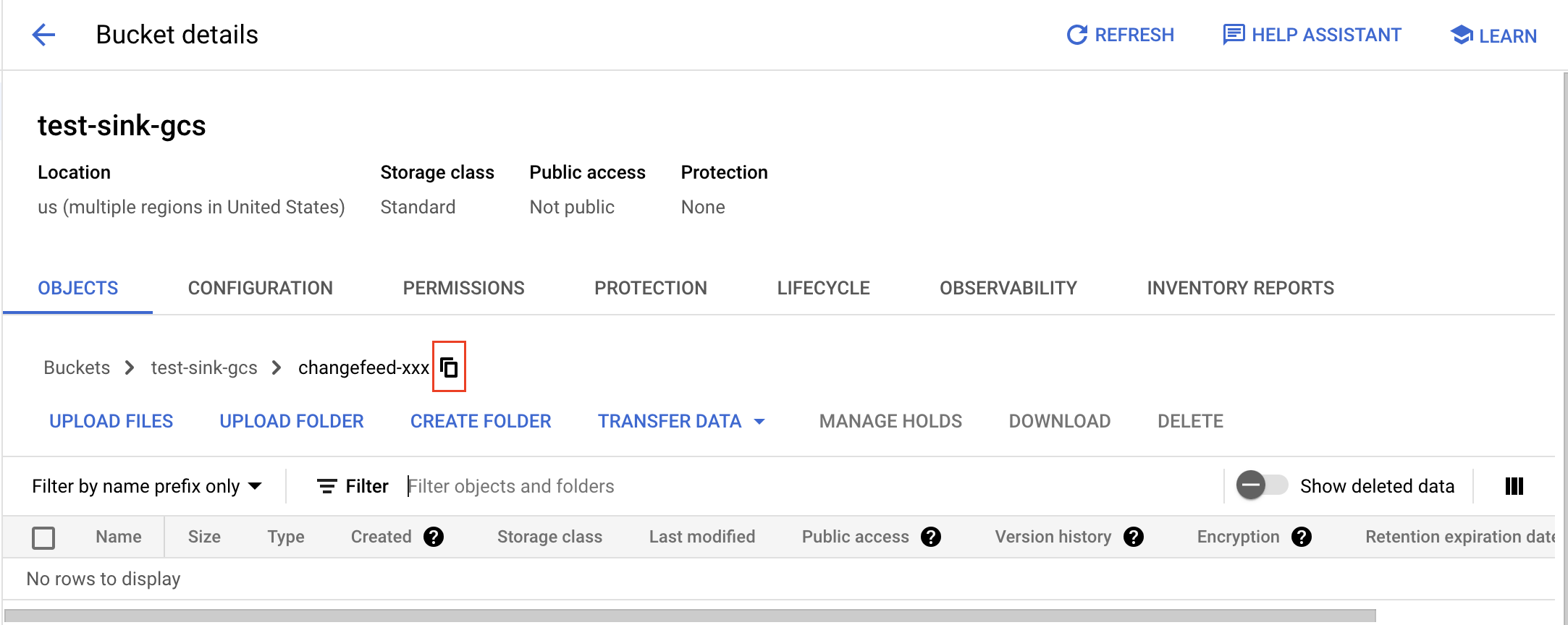
In the TiDB Cloud console, go to the Changefeed's Configure Destination page, and fill in the bucket gsutil URI field.
Click Next to establish the connection from the TiDB Dedicated cluster to Amazon S3 or GCS. TiDB Cloud will automatically test and verify if the connection is successful.
- If yes, you are directed to the next step of configuration.
- If not, a connectivity error is displayed, and you need to handle the error. After the error is resolved, click Next to retry the connection.
Step 2. Configure replication
Customize Table Filter to filter the tables that you want to replicate. For the rule syntax, refer to table filter rules.
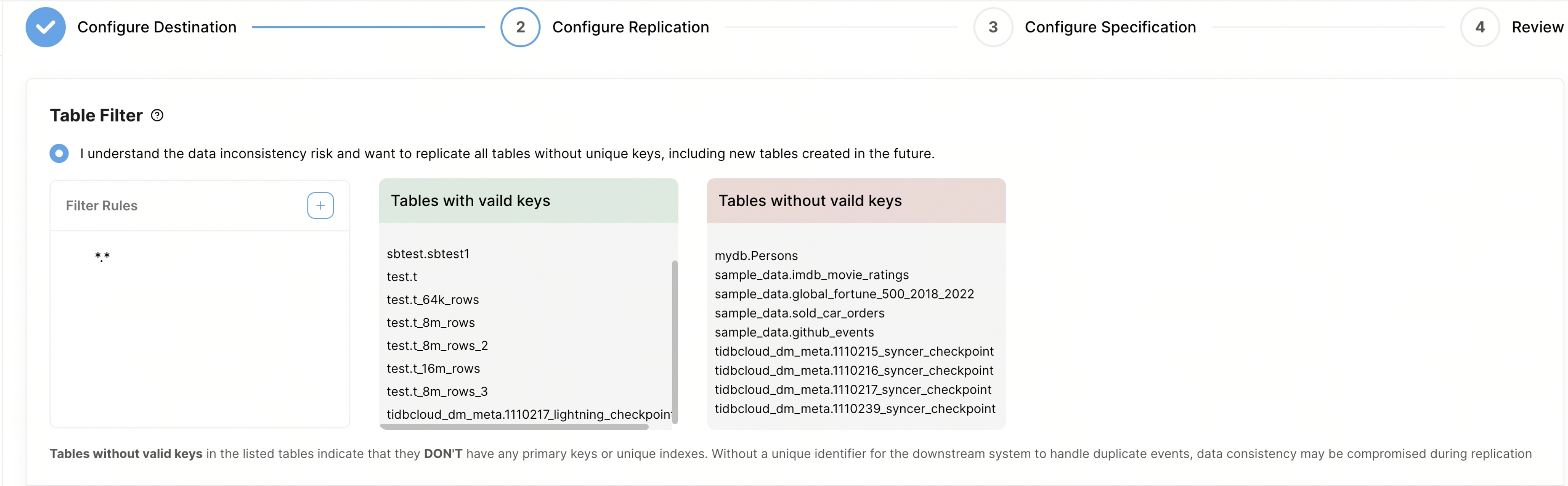
- Filter Rules: you can set filter rules in this column. By default, there is a rule
*.*, which stands for replicating all tables. When you add a new rule, TiDB Cloud queries all the tables in TiDB and displays only the tables that match the rules in the box on the right. You can add up to 20 filter rules. - Tables with valid keys: this column displays the tables that have valid keys, including primary keys or unique indexes.
- Tables without valid keys: this column shows tables that lack primary keys or unique keys. These tables present a challenge during replication because the absence of a unique identifier can result in inconsistent data when handling duplicate events downstream. To ensure data consistency, it is recommended to add unique keys or primary keys to these tables before initiating the replication. Alternatively, you can employ filter rules to exclude these tables. For example, you can exclude the table
test.tbl1by using the rule"!test.tbl1".
- Filter Rules: you can set filter rules in this column. By default, there is a rule
In the Start Replication Position area, select one of the following replication positions:
- Start replication from now on
- Start replication from a specific TSO
- Start replication from a specific time
In the Data Format area, select either the CSV or Canal-JSON format.
- Configure CSV format
- Configure Canal-JSON format
To configure the CSV format, fill in the following fields:
- Binary Encode Method: The encoding method for binary data. You can choose base64 (default) or hex. If you want to integrate with AWS DMS, use hex.
- Date Separator: To rotate data based on the year, month, and day, or choose not to rotate at all.
- Delimiter: Specify the character used to separate values in the CSV file. The comma (
,) is the most commonly used delimiter. - Quote: Specify the character used to enclose values that contain the delimiter character or special characters. Typically, double quotes (
") are used as the quote character. - Null/Empty Values: Specify how null or empty values are represented in the CSV file. This is important for proper handling and interpretation of the data.
- Include Commit Ts: Control whether to include
commit-tsin the CSV row.
Canal-JSON is a plain JSON text format. To configure it, fill in the following fields:
- Date Separator: To rotate data based on the year, month, and day, or choose not to rotate at all.
- Enable TiDB Extension: When you enable this option, TiCDC sends WATERMARK events and adds the TiDB extension field to Canal-JSON messages.
In the Flush Parameters area, you can configure two items:
- Flush Interval: set to 60 seconds by default, adjustable within a range of 2 seconds to 10 minutes;
- File Size: set to 64 MB by default, adjustable within a range of 1 MB to 512 MB.

Step 3. Configure specification
Click Next to configure your changefeed specification.
- In the Changefeed Specification area, specify the number of Replication Capacity Units (RCUs) to be used by the changefeed.
- In the Changefeed Name area, specify a name for the changefeed.
Step 4. Review the configuration and start replication
Click Next to review the changefeed configuration.
- If you have verified that all configurations are correct, click Create to proceed with the creation of the changefeed.
- If you need to modify any configurations, click Previous to go back and make the necessary changes.
The sink will start shortly, and you will observe the status of the sink changing from Creating to Running.
Click the name of the changefeed to go to its details page. On this page, you can view more information about the changefeed, including the checkpoint status, replication latency, and other relevant metrics.